Excel Basics
Just before getting started, a quick look at the essential constituents of Excel to have a basic understanding of what does what.
Worksheet Menu Bar

The Worksheet Menu Bar is the basic navigation tool of Excel. This is a single menu from which all the Excel options could be activated. You can control the whole of Excel with this bar. Clicking on each menu item triggers an action or an another menu, which is a sub-menu of the original menu. You could see an Excel icon(a small picture) on the left of the worksheet menu bar from which you can do a few things(Try it out). On the right side is the help box. If you have any doubts, you could type here to find it out. On the extreme right is the minimize,maximize and close buttons. You could also find a few buttons in the bar which you would not notice
when you excel. This is due to customization which you would learn later.
Toolbars
Toolbars are nothing but shortcuts of Worksheet Menu Bar. If you want excel to perform an action, you should navigate through the worksheet menu bar. Location a button in the worksheet menu bar is boring and time consuming since you should go through 2,3 or even more sub-menus. To avoid this, you could use the toolbar button to activate an action when it is clicked. There are a number of toolbars in Excel and you can even create your own. All the icons in the toolbar represent individual action. These icons are also called buttons. The most famous toolbars are the standard and formatting toolbar.
Formula Bar
The Formula Bar shows what you type in a cell. This bar is more useful when working with formulas which would see soon. On the right side of the Formula bar is the cell address box which shows the address of the cell. To know more about cell address, read the next paragraph. You could quickly go to a cell by typing the cell address here.
Workbook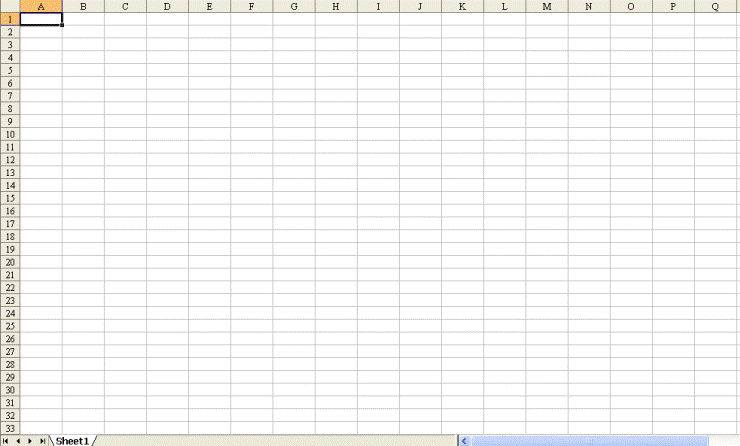
This is the area where we are going to work. This is called a workbook. A workbook is just like a notebook. Just like a notebook has several pages, the workbook too has several pages called worksheets.
Each worksheet has a name and you could find its name at the bottom. All the worksheets have the name sheet and its respective number such as Sheet1,sheet2 etc.,You could have a maximum of 256 worksheets.
You could the whole workbook being divided into a number of small parts by drawing borizontal and vertical lines. Each such division is called a cell and each
cell has an identification which is called cell address. The lines are called gridlines. There are rows and columns. You could see alphabets A,B,C ... on the top and numbers 1,2,3... on the left.
The alphabets denotes the columns and the numbers the rows and they are called column headers and row headers. The cell is just an intersection of
rows and columns and the address of a cell is determined by in which row and column it intersects.
Thus is a cell is in the 4th row and 3rd column then its cell address is C4. If this is confusing,then just think Excel of a big graph with two axes. The cell is just the intersection of the axes.Excel is just a big graph. It has 65536 rows and 256 columns which makes it upto 16777216 cells. So you can enter upto 16777216 values in a
worksheet.(If you think this is less, then no problem. Excel 2007 has more than a billion cells.)
You could notice two blue bars on the extreme right and the bottom right. These are called scroll bars and they help you in navigating through the worksheet.
Status Bar

Just as the name indicates the status bar shows the status of Excel. You could see the word "Ready" in the status bar when you start Excel just meaning Excel is ready to function. You could also see the keyboard status also such as CAPS,NUM,SCROLL etc.,
Task Pane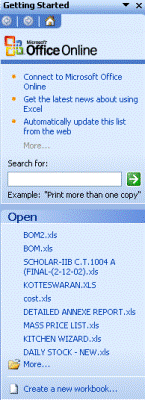
Task pane is just a help pane(especially for beginners). It shows the list of recently opened files.You can use the search box to get help on Excel. Maybe useful for beginners but our experience suggestsit may not be all that helpful.
So you have seen the basis of Excel. Its time to jump into direct action.
Next->Quick Start to Microsoft Excel
Microsoft Excel Quick Start Index
Worksheet Menu Bar
The Worksheet Menu Bar is the basic navigation tool of Excel. This is a single menu from which all the Excel options could be activated. You can control the whole of Excel with this bar. Clicking on each menu item triggers an action or an another menu, which is a sub-menu of the original menu. You could see an Excel icon(a small picture) on the left of the worksheet menu bar from which you can do a few things(Try it out). On the right side is the help box. If you have any doubts, you could type here to find it out. On the extreme right is the minimize,maximize and close buttons. You could also find a few buttons in the bar which you would not notice
when you excel. This is due to customization which you would learn later.
Toolbars

Toolbars are nothing but shortcuts of Worksheet Menu Bar. If you want excel to perform an action, you should navigate through the worksheet menu bar. Location a button in the worksheet menu bar is boring and time consuming since you should go through 2,3 or even more sub-menus. To avoid this, you could use the toolbar button to activate an action when it is clicked. There are a number of toolbars in Excel and you can even create your own. All the icons in the toolbar represent individual action. These icons are also called buttons. The most famous toolbars are the standard and formatting toolbar.
Formula Bar

The Formula Bar shows what you type in a cell. This bar is more useful when working with formulas which would see soon. On the right side of the Formula bar is the cell address box which shows the address of the cell. To know more about cell address, read the next paragraph. You could quickly go to a cell by typing the cell address here.
Workbook
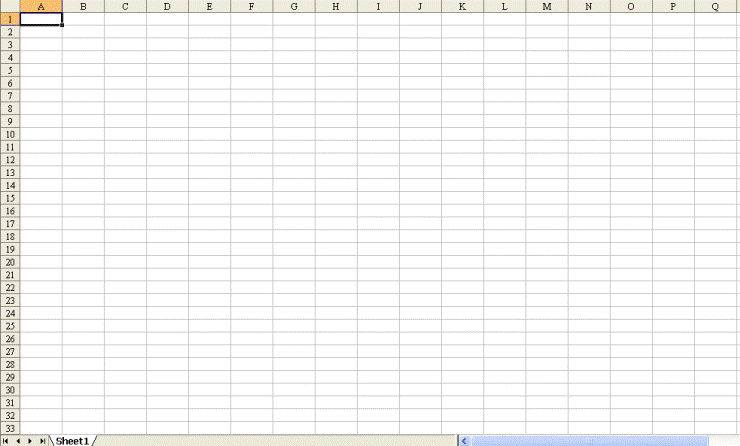
This is the area where we are going to work. This is called a workbook. A workbook is just like a notebook. Just like a notebook has several pages, the workbook too has several pages called worksheets.
Each worksheet has a name and you could find its name at the bottom. All the worksheets have the name sheet and its respective number such as Sheet1,sheet2 etc.,You could have a maximum of 256 worksheets.
You could the whole workbook being divided into a number of small parts by drawing borizontal and vertical lines. Each such division is called a cell and each
cell has an identification which is called cell address. The lines are called gridlines. There are rows and columns. You could see alphabets A,B,C ... on the top and numbers 1,2,3... on the left.
The alphabets denotes the columns and the numbers the rows and they are called column headers and row headers. The cell is just an intersection of
rows and columns and the address of a cell is determined by in which row and column it intersects.
Thus is a cell is in the 4th row and 3rd column then its cell address is C4. If this is confusing,then just think Excel of a big graph with two axes. The cell is just the intersection of the axes.Excel is just a big graph. It has 65536 rows and 256 columns which makes it upto 16777216 cells. So you can enter upto 16777216 values in a
worksheet.(If you think this is less, then no problem. Excel 2007 has more than a billion cells.)
You could notice two blue bars on the extreme right and the bottom right. These are called scroll bars and they help you in navigating through the worksheet.
Status Bar

Just as the name indicates the status bar shows the status of Excel. You could see the word "Ready" in the status bar when you start Excel just meaning Excel is ready to function. You could also see the keyboard status also such as CAPS,NUM,SCROLL etc.,
Task Pane
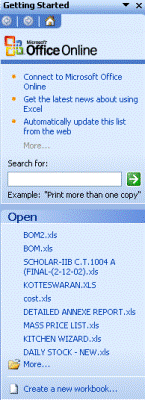
Task pane is just a help pane(especially for beginners). It shows the list of recently opened files.You can use the search box to get help on Excel. Maybe useful for beginners but our experience suggestsit may not be all that helpful.
So you have seen the basis of Excel. Its time to jump into direct action.
Next->Quick Start to Microsoft Excel
Microsoft Excel Quick Start Index
No comments:
Post a Comment