Getting started
When you open Excel, it opens a workbook by default. This workbook is called Book1 and it increments each time you create a workbook. To create a workbook, click the new button on the standard toolbar. Alternatively, you may press CTRL+N to create a worbook. To save the workbook, click the save button
on the standard toolbar. Alternatively, you may press CTRL+N to create a worbook. To save the workbook, click the save button or CTRL+S. When you have just created a workbook, then you would be prompted with a dialog box similar to the one shown below. If you are working in a file already created, then Excel simply saves the file in the disk.
or CTRL+S. When you have just created a workbook, then you would be prompted with a dialog box similar to the one shown below. If you are working in a file already created, then Excel simply saves the file in the disk.
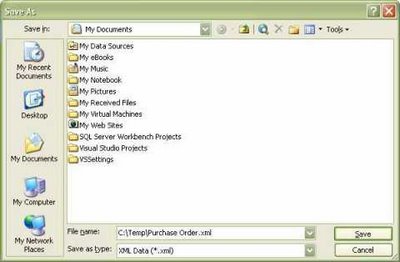 In the Save in box, select the drive or folder path to save the file.
In the Save in box, select the drive or folder path to save the file.
Under the filename box, give a name to the file.Click OK to save the file. Note you must be saving a file in a folder only when you first create it. Once you save it, subsequently the file would be saved in the same location.
All the icons in the Excel Save Dialog is similar to those found in other applications.
You could password protect your files. When saving the file click the the Tools icon and select General Otions. You would be prompted with to enter a password after which your files could be opened only after entering the password. You could also make your files read only by checking the readonly box so that others could see your file but not modfiy it. You could also back it up by checking the create back up button so that you could retrieve the file when you forgot your password. You could also explore the Web Options feature if you like.
Opening Files
The next step is opening and working with files. The Open Command in Excel is similar to other applications in functioning. You could trigger the Open command by clickingthe open  button.
button.
This opens a dialog similar to the save as dialog from which you could select your file to work with and click Open. You could notice a arrow mark to the right of the open button 
Clicking this would give you the following options.
- Open - Opens the file
- Open Read-Only - Opens the file in read-only mode.
You cannot make changes to the file. - Open as Copy - Opens a copy of the file. Changes you
make to this file is not reflected in original file - Open in Browser - Opens the file in a browser
provided it is a html file(Normal excel files cannot be opened) - Open and Repair - Opens and repairs the file(This option could be used when Excel terminates suddenly or your data appears garbled)
Save As
You might face a situation where you would be working on other's file. In such cases, it would be better to save a copy of the original file and work on it instead of actually working in the original file. Go toFile->Save As and follow the procedure you normally do when saving files. Thats it. Save As could also be used to password protect your files when you failed to protect them at the time of creating it.
Save as Workspace
Sometimes, you might be working with a particular set of files. Assume you work with 4 sales reports files located in different computers or locations. You may find it embarrasing to open the files every time by going to a specific location. Excel could do this for you. Open all the files you need to work(just for the last time). Go toFile->;Save as Workspace and follow the procedure you normally do when saving files. Thats it, when the next time you open the workspace all the 4 files are automatically opened. If along with those files, other files have opened, close those files and again save the workspace. Take care or else the workspace would be opening too many files for you.
File Search
You could search inside the text of files. Simply Go toFile->File Search and enter the text you want to search and click OK. Files containing the text you enter would show up.
If the terms worksheets,workbooks,cells seem new or curious to you , we recommend the previous tutorials
Excel Quick Start Index
Next->Working with cells
No comments:
Post a Comment