Working with cells
Now about cells. You can just enter any value in the cell as would do in your e-mail or any other application. You may move between the cells using the arrow keys. Pressing ENTER key would take you to the next row. Pressing TAB would take you to the next column. It is suggested that you get familiar with cell addresses.If you are in cell A1 then if you press TAB four times you would be in E1.Pressing ENTER now, would take you to A2 and not E2. Note this.
When you enter a number in Excel, it is automatically right aligned and if you enter text, it is automatically left aligned. The largest number that could be typed in a cell is 99999999999(i.e)11 digits but Excel can allow numbers upto 9.99999999999999E+307.The largest allowed positive and negative numbers in excel are 1.79769313486231E+308 and -1E-307 while the smallest allowed positive and negative numbers are 2.229E-308 and -2.2251E-308. These numbers are scientific notations and cannot be seen as entire numbers in Excel. For more on scientific notations you can visit the following page .
Entering numbers and text You can just simply enter a number as you would always do by just typing them in a cell.If you want your
You can just simply enter a number as you would always do by just typing them in a cell.If you want your
number to have decimal places, then right click your mouse and select format cells, also activate this box by pressing CTRL+1.
Select the number tab as shown in the picture. This is the default option. You could see a lot of options under the head category such as general,number etc., in a list. Select Number from the list and
in the decimal places box select the number of decimals you want. You could also add or reduce decimals in one click by using this  toolbar that could be found in the standard toolbar.Check the Use 1000 separator box to include commas in the numbers. If your number is negative(less than 0)
toolbar that could be found in the standard toolbar.Check the Use 1000 separator box to include commas in the numbers. If your number is negative(less than 0)
then you could select the format in the list box under the head Negative numbers. Whatever change you make there were instantly reflected in the sample box at the top right of the box. After choosing your format, you may accept it by clicking OK(you may all know it).You can also display your numbers as currency or percentage or fraction by selecting the appropriate item from the category head. You could also usethese buttons to make the cell value as currency, percentage and to enter comma.This could be discussed in detail in a later
buttons to make the cell value as currency, percentage and to enter comma.This could be discussed in detail in a later
chapter. Note you can apply only one format to your data at a time.
In case of text you could just type the text in the cell. If you type a
number and still you want it as text, then you could select the text option from
the list.
Entering date To enter a date you must use the divide sign "/". Thus if you
To enter a date you must use the divide sign "/". Thus if you
would like to enter the date 12th AUGUST 2006 then you must type
"8/12/2006". When you press the divide sign after entering a number andfollow it up with another number,then it is considered date in MicrosoftExcel.You must note that date is considered in Excel in the universal mm-dd-yy format. So you should enter month first, than the date, and the year at last.
If you are typing a date in the present year then the month and year is sufficient. So to type 12th AUG 2006, its enough to type 8/12. You could like your date to be shown in a different format such as 12/8/2006 or 12-Aug or whatever. To do this, go to format cells (CTRL+1 or right click), number tab and select date from the category list. Choose your date format from the Type box.
In case you need your date in your own language then choose your language or locale from the Locale(location) box. Almost all the locales are covered, so there is no question of your locale being left out. As already told, you could view your changes in the sample box before applying them to the cells. To quickly enter today's data, press CTRL +;
Entering time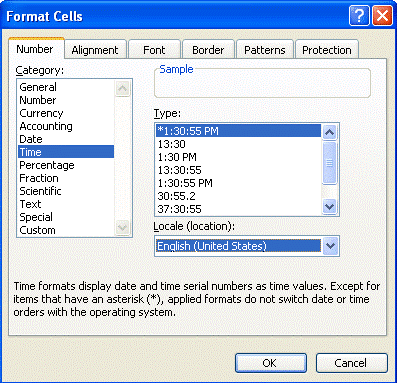 Just as the divide sign is used to enter date in Excel, the colon sign ":" is used to enter time in Excel. Thus to enter the time 10:24 AM press 10:24. You should enter time in 24hrs format. So to enter the time 10:38 PM you should enter 22:38. You could like your time to be shown in a different format such as 10:38 PM or 22:38 or whatever. To do this, go to format cells (CTRL+1 or right click), number tab and select time from the category list. Choose your time format from the Type box.
Just as the divide sign is used to enter date in Excel, the colon sign ":" is used to enter time in Excel. Thus to enter the time 10:24 AM press 10:24. You should enter time in 24hrs format. So to enter the time 10:38 PM you should enter 22:38. You could like your time to be shown in a different format such as 10:38 PM or 22:38 or whatever. To do this, go to format cells (CTRL+1 or right click), number tab and select time from the category list. Choose your time format from the Type box.
In case you need your time in your own language then choose your language or locale from the Locale(location) box. Almost all
the locales are covered, so there is no question of your locale being left out.
As already told, you could view your changes in the sample box before applying
them to the cells. To quickly enter today's data, press CTRL+ SHIFT + ;
Excel Quick Start Index
Next -> Aligning Cells
3 comments:
Excellent post!
I did like your bit about the biggest numbers "These numbers are scientific notations and cannot be seen as entire numbers in Excel. "
Most of us are hard pressed to make the difference between
100 000 000 and 1000 000 000
(10⁹ and 10⁹) - let alone count them out loud.
Now, with an exponent of 308 this means you have 308 digits in the number (!) whilst it is a substantial number, when written out in the conventional manner would be impossible to judge.
It would also take a great deal of space to write it all down ;-)
I do believe all of the concepts you’ve introduced in your post. They’re very convincing and will definitely work.Exceleverest
Hi Thanks for this online Microsoft excel training tutorial. It was a very helpful post. I am a regular visitor of this blog and like the way you guys teach.
Thank you.
Post a Comment