Aligning cells
This tutorial is about the alignment of cells. This part of the tutorial is concerned more with text than with numbers. Suppose you enter the text "Hello world" in a cell. By default, this would be right aligned. To align it to your choice, you should use the following buttons 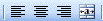 .
.
Just as the button suggests, clicking on the first would right align the text, the second button would center the text in the cell, while the third would left align it. This apply only to horizontal alignment. To vertically align cells, read below.
Merge and center
In case you want to combine two cells as one, then you could use the Merge and Center button which is on the far right. For example, you have the Hello world in cell A1 and you would like to merge it with cells B1 and C1, then first select the cells A1,B1,C1 and then click the merge and center button. If you want your text to be aligned right or left after merging first merge it and then click one of the right,center or left buttons. If you merge these cells than the cell address of all the three cells would be A1. There would be no cells with the address B1 or C1. Hence it is suggested not to merge cells unless it is a necessity. This applies for both numbers and text.
How to select cells
Normally, you select a range of cells by selecting them with mouse. Or you could hold down the SHIFT key and then select the cells using the arrow keys. There is an another easy way. If you want to select the area A1:J10. Then, select A1 ,scroll down to J10, hold SHIFT key and then click J10. This could be a easy way when selecting big ranges.
More on alignment
Excel presents a lot of options to align text. To make use of it, right click on a cell, then select Format Cells or simply press CTRL+1. Then select the alignment tab. The following box would show up. Throughout this example we would consider our text as "Hello World". First the text alignment option. Text could be aligned both horizontally and vertically. Just select how to align your text by selecting your choice from Horizontal and vertical list. Just click on the arrow for the options to display. By default, your text would be displayed as  . If you select General from both the horizontal and vertical lists, then the text would be displayed as
. If you select General from both the horizontal and vertical lists, then the text would be displayed as 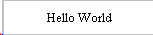 . If you select Justify, then Excel would automatically adjust the contents accroding to default settings. If you select Fill, then it would fill the contents repeatedly till the size of the cell. This would look like
. If you select Justify, then Excel would automatically adjust the contents accroding to default settings. If you select Fill, then it would fill the contents repeatedly till the size of the cell. This would look like  .
.
Text control
Now onto text control. This has three options
- Wrap text which would make text look like

- Shrink to fit which would shrink the text such as
 . If you have a lot of text, then this option would not be OK.
. If you have a lot of text, then this option would not be OK. - Merge cells - same as the one we saw above
As an alternative to merging cells, you can indent cells. An indent leaves two spaces before your text(this could differ as per the tab settings). You could indent your cell upt0 15. Just enter a value between 1 to 15 in the box or use the arrows. You could also alternatively use these buttons on the standard toolbar
 .
.Orientation
You could make your text look like the same way the text looks in orientation.Just click on text ito make you text look the same way as it does in the options box. Note that this option displays text one character after the other. This could take up space. Use Wrap text option for better results.You could also set you text at an angle.Just enter the degree of angle in the degrees box. This could be between -90 to +90.Setting the angle to +45 degrees would make the text look like
 .
.All the above applies both to text and numbers and can be used for both of them. In the next tutorial we would be learning about fonts and colors.
Previous->Working with cells
Excel Quick Start Index
Next->Fonts and colors





























5 comments:
I so bookmarked your blog Its easy to read and directly aplly the center merge thing ty!!!
Excellent blog, excellent blog.
It will definitely be in my favorites. I use excel often, but always forget some of the stuff.
Keep up the good work.
Mike
Website Resources For The New Internet
Do more like that very nice sharing more like that on http://www.tutorialsworkshop.com
I really agree with the facts that you have shared on this post. An interesting topic like this really enhances reader's mind to have more effective decisions over a certain issue.
Sub Kuch
Excel keyboard shortcut that will speedup your work.
10 basic excel tricks that will speed up your work.
Post a Comment